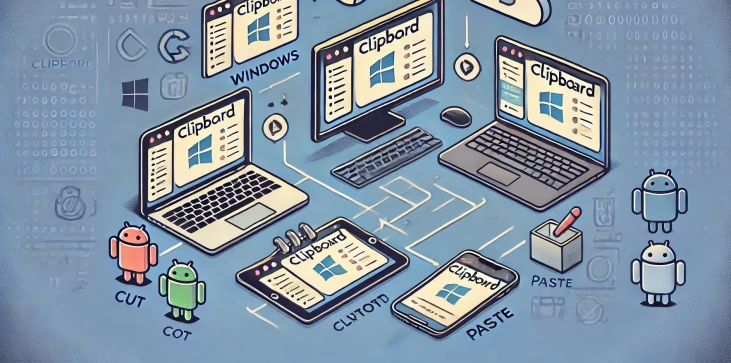
クリップボードは、テキスト、画像、ファイルなどの情報をコピーまたは切り取って他の場所に貼り付ける前に保存する一時的なストレージ領域です。その有用性にもかかわらず、多くのユーザーはクリップボードに直接アクセスしてその内容を表示したり、効果的に管理したりする方法を認識していません。Windows、macOS、Android や iOS などのモバイル デバイスのいずれを使用している場合でも、クリップボードの履歴を開いて制御する方法はさまざまです。このガイドでは、さまざまなプラットフォームでクリップボードにアクセスする方法を説明し、この機能を最大限に活用するための便利なヒントを紹介します。「クリップボードにアクセスするにはどうすればいいか」と疑問に思ったことがある場合は、必要な情報をすべて読んでください。
Windows では、Windows 10 や Windows 11 などの最近のバージョンでクリップボード履歴が導入され、クリップボードへのアクセスが容易になりました。クリップボードにアクセスするには、次の手順を実行します。
この機能を使用すると、Microsoft アカウントにサインインしているときに、頻繁に使用するアイテムをピン留めしたり、複数のデバイス間でクリップボードを同期したりすることもできます。
macOS には Windows のようなクリップボード マネージャーが組み込まれていませんが、クリップボードにアクセスする方法はいくつかあります。
Android では、クリップボードへのアクセスは、使用しているデバイスとキーボードによって若干異なります。
Android とは異なり、iOS にはクリップボード マネージャーが組み込まれていません。ただし、いくつかの簡単な方法でクリップボードを管理することができます。
クリップボードにアクセスして管理する方法を理解すれば、Windows、macOS、Android、iOS のいずれを使用していても、生産性を大幅に向上できます。各プラットフォームには、クリップボード履歴にアクセスし、クリップボード機能を強化する独自の方法があります。これらのツールに慣れることで、ワークフローを合理化し、日常業務をより効率的に行うことができます。「クリップボードにアクセスするにはどうすればいいのだろう」と悩む必要はもうありません。これでわかりました。

クリップボードは、テキスト、画像、ファイルなどのアイテムがコピーまたは切り取られた後に保持される一時的な保存領域です。主な目的は、デバイス内の異なるアプリケーション間または場所間でコンテンツを簡単に転送できるようにすることです。
Android デバイスでは、再起動後にほとんどのクリップボード データが消去されます。ただし、Clipper などのサードパーティ アプリや Gboard キーボードに組み込まれているクリップボード マネージャーを使用すると、アイテムを保存して再起動後も保持できます。
はい、Windows デバイスと Apple デバイスの両方で、デバイス間でのクリップボードの同期が可能です。Windows では、この機能はクリップボード履歴と Microsoft アカウントを通じて利用できます。Apple デバイスでは、すべてのデバイスで同じ Apple ID にサインインしている限り、ユニバーサル クリップボード機能により、macOS、iOS、iPadOS 間でのクリップボードの同期が可能になります。